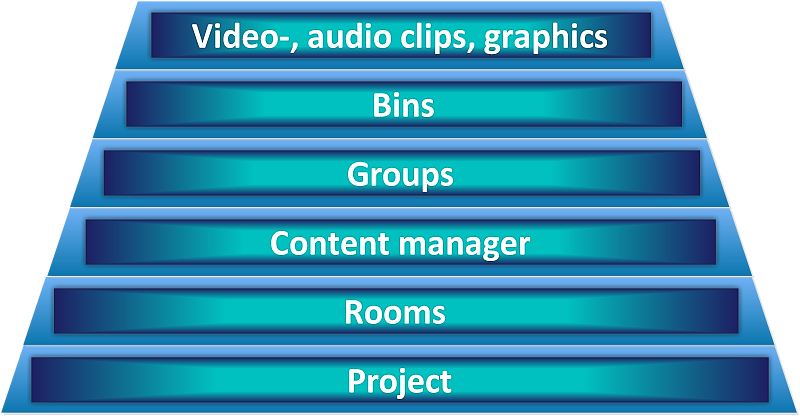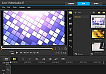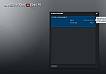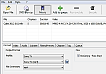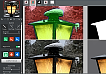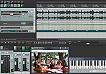Lightworks video editor
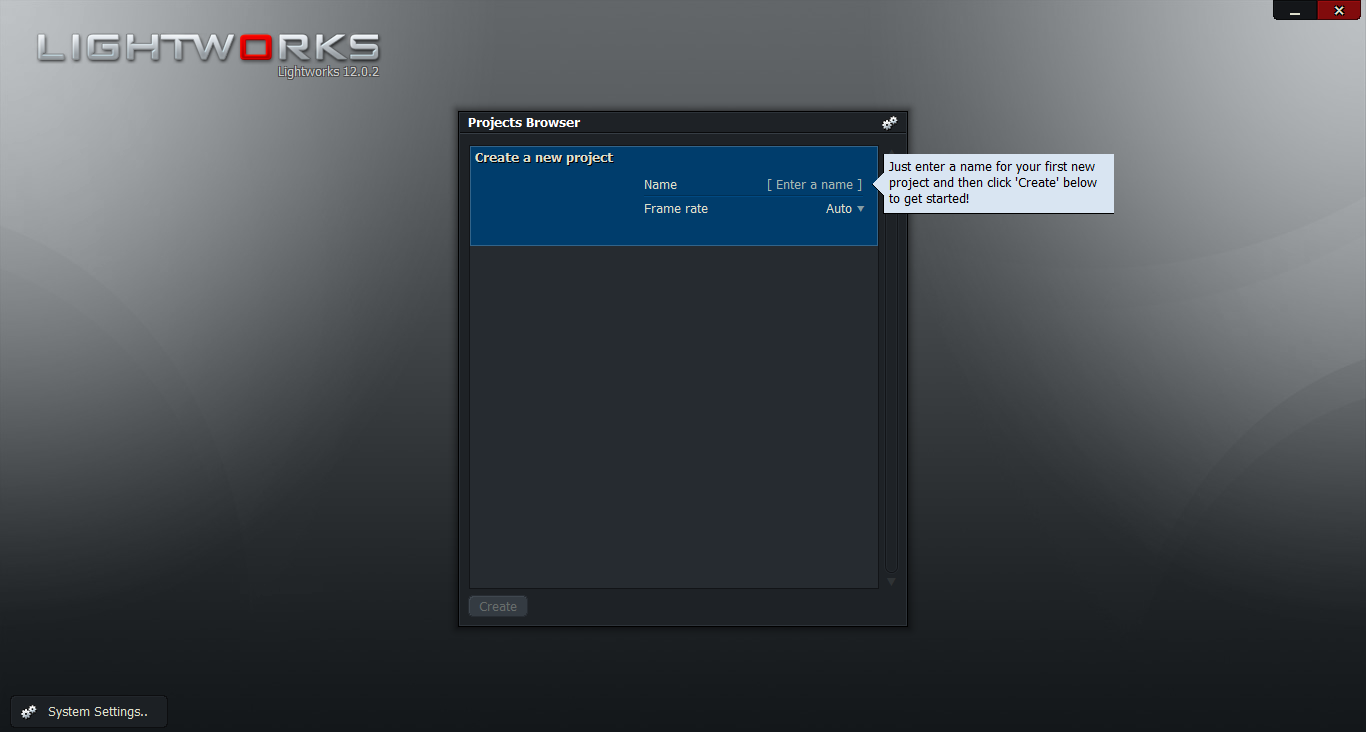
(Page 1 of 3)
Even though the free Lightworks from EditShare is less than a 80 Mb download, the program still packs a lot of editing muscles under the smooth surface.
In this review I’ll focus on the free Lightworks 12.0.2.
- Page 1: Installation, Input, Output, Codex, Interface
- Page 2: Performance, Effects, Filters, Titles, Transitions
- Page 3: Timeline, Audio, Verdict
Installing Lightworks
Lightworks can be downloaded from http://www.lwks.com and the installation is pretty straight forward. Just create a free user account at lwks.com and download the program and the pdf-documentation.
The Lightworks 12 installs easily over previous versions.
In the Installation and Activation Guide (pdf) EditShare has a peculiar recommendation: “Before you start the installation, check the following: Virus-protection software, Security Software and Firewall(s) are turned off”.
Now! I turn my Virus-protection program off for NO program, and the installation did go smoothly with the Virus-protection enabled (Avast!).
Before you install Lightworks video editor, you should be aware that despite the freeware-status and the stated intention - back in 2010, to go Open Source, EditShare now requires re-activation once a week. I’ll dip into that nag later.
In case Lightworks turns out not to be for you, you might want to consider using a dedicated uninstall program, a disk-image program or something similar prior to the installation. When I uninstalled Lightworks, even though there were no projects, I was left with more than 500 files in 27 folders on my system drive and 300+ entries in the system registry.
Now, I’m aware that no programmer wants the users to uninstall their program – but the fact is that they do; so a responsible program must be geared to ensure a smooth and complete uninstall. Leaving leftovers like that is frankly sloppy work!
Input and output - File and codec
Lightworks comes in 2 versions: Free and Pro. They have the same import capability, and import most of the major video formats - .mkv being one of the notable exceptions. Also, the 64-bit version so far can’t import Quicktime .mov.
In the free version, however, your output is limited to .mp4 and a maximum resolution of 720p. EditShare has named the export format “Youtube”. Now be that as it may, it’s: MPEG-4/AVC, AAC (LC)
Another difference is that in the free version the position of the project folder cannot be changed; so you won’t be able to work from an external drive / network drive.
If you need to reinstall you C-drive or restore the drive with a disk-image program, you might be able to restore your projects using the Lightworks archive function AND a saved copy of your project-folder.
Lightworks operates with auto-save, so there’s no “save” or “save as” for your projects, and there’s no option to work with different versions of your project. Personally, I prefer the way that ex. Corel Videostudio allows you to double click on a small project VSP-file which in turn opens up the program and your project with all the links and edits in place.
When importing video clips you should be aware that Lightworks doesn’t accept deviations in the framerate; so you can’t import a Pal-clip into a NTSC-project and vice versa. You’ll also have to decide on Pal / NTSC from the start as you typically won’t be able to change it later on. For the purpose of converting you can use the dedicated EyeFrame Converter or the excellent XMedia Recode.
When you get to rendering your project, you should note that unless you mark the start AND the endpoint and use the “Use marked selection”, you’ll risk having a lot of black space at the end of your video.
The Lightworks interface
When you start up Lightworks you are met with an uncluttered interface with a pleasant background that is easy on the eyes. You’ll be presented with a box that holds you projects.
Lightworks has a different approach and a different terminology than other video editors; so you’ll have to get your head around a different way of organizing your video-editing.
In Lightworks there’s a hierarchy of:
Your clips are organized in the Content Manager, which is sort of an advanced Explorer. In the Content Manager you’ll have a hierarchy of Groups and Bins. When you import your video clips into a project they are placed in Bins that can be renamed to reflect the type of clips inside, and likewise, the Bins can be organized in Groups that can also be renamed to reflect the type of Bins inside.Moving up the hierarchy, the Content Manager resides in a Room (Re-namable) and the Rooms constitutes your Project.
When you get to editing, the room will typically have:
- A toolbar to the left
- A Content Manager with Groups & Bins holding your clips
- A Source viewer
- A Record viewer (or edit window)
- A Timeline
- An on-screen console at the bottom (If it’s not there you can activate it via “Options”)
Lightworks is obviously made for a larger screen size than my 1366 x 768 - EditShare recommends 2 high-resolution displays (1920 x1080) or above.
Except for the Toolbar and the On-screen console, all boxes are floating and most of them are resizable down to a point – the Audio Mixer (Keyboard: Insert or right click the edit window) being an exception. The Toolbar can, however, be made a mouse-over-only by clicking the pin at the right top of the bar. And you’ll probably want to do that, because chances are that you’ll need all the screen space. It’s a good time to find that old reserve screen.
If you need to take a closer look on footage, you can use the, well hidden, Magnifier (Open an effect and right click on the cog-icon). It’ll enlarge the area up to 16:1, giving you a good view at ex. a precise cutting point.
Page 2: Performance, effects, transitions, titles and filters